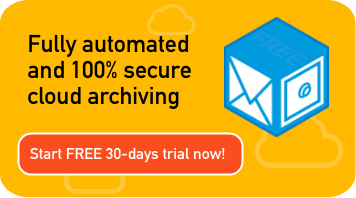Menu
-
- Sorry, there are no items yet.
-
- Sorry, there are no items yet.
-
- Sorry, there are no items yet.
-
- Sorry, there are no items yet.
-
- Sorry, there are no items yet.
-
- Sorry, there are no items yet.
-
- Sorry, there are no items yet.
-
- Sorry, there are no items yet.
-
- Sorry, there are no items yet.
-
- Sorry, there are no items yet.
-
- Sorry, there are no items yet.
-
- Sorry, there are no items yet.
-
- Sorry, there are no items yet.
-
- Sorry, there are no items yet.
-
- Sorry, there are no items yet.
-
- Sorry, there are no items yet.
-
- Sorry, there are no items yet.
-
- Sorry, there are no items yet.
-
- Sorry, there are no items yet.
-
- Sorry, there are no items yet.
-
- Sorry, there are no items yet.
-
- Sorry, there are no items yet.
-
- Sorry, there are no items yet.
-
- Sorry, there are no items yet.
-
- Sorry, there are no items yet.
-
- Sorry, there are no items yet.
-
- Sorry, there are no items yet.
-
- Sorry, there are no items yet.
-
- Sorry, there are no items yet.
-
- Sorry, there are no items yet.
-
- Sorry, there are no items yet.
-
- Sorry, there are no items yet.
-
- Sorry, there are no items yet.
-
- Sorry, there are no items yet.
-
- Sorry, there are no items yet.
-
- Sorry, there are no items yet.
-
- Sorry, there are no items yet.
-
- Sorry, there are no items yet.
-
- Sorry, there are no items yet.
-
- Sorry, there are no items yet.
-
- Sorry, there are no items yet.
-
- Sorry, there are no items yet.
-
- Sorry, there are no items yet.
-
- Sorry, there are no items yet.
-
- Sorry, there are no items yet.
-
- Sorry, there are no items yet.
-
- Sorry, there are no items yet.
-
- Sorry, there are no items yet.
-
- Sorry, there are no items yet.
-
- Sorry, there are no items yet.
-
- Sorry, there are no items yet.
-
- Sorry, there are no items yet.
-
- Sorry, there are no items yet.
- Solutions
-
- Sorry, there are no items yet.
-
- Sorry, there are no items yet.
-
- Sorry, there are no items yet.
- Hyper-V Backup doesn't work
-
- Sorry, there are no items yet.
-
Quick test for error analysis
- Sorry, there are no items yet.
-
- Sorry, there are no items yet.
-
Email Protection
- Sorry, there are no items yet.
-
- Sorry, there are no items yet.
-
Checklist for troubleshooting
- Sorry, there are no items yet.
-
- Sorry, there are no items yet.
-
- Sorry, there are no items yet.
-
Special cases and solutions
- Sorry, there are no items yet.
-
- Sorry, there are no items yet.
-
- Sorry, there are no items yet.
-
- Sorry, there are no items yet.
-
- Sorry, there are no items yet.
-
- Sorry, there are no items yet.
-
- Sorry, there are no items yet.
-
- Sorry, there are no items yet.
-
- Sorry, there are no items yet.
- Support
-
- Sorry, there are no items yet.
-
- Sorry, there are no items yet.
-
- Sorry, there are no items yet.
-
- Sorry, there are no items yet.
-
- Sorry, there are no items yet.
-
- Sorry, there are no items yet.
-
- Sorry, there are no items yet.
-
- Sorry, there are no items yet.
-
- Sorry, there are no items yet.
-
- Sorry, there are no items yet.
-
- Sorry, there are no items yet.
-
- Sorry, there are no items yet.
-
- Sorry, there are no items yet.
-
- Sorry, there are no items yet.
- Documentation
-
- Sorry, there are no items yet.
-
- Sorry, there are no items yet.
-
- Sorry, there are no items yet.
-
- Sorry, there are no items yet.
-
- Sorry, there are no items yet.
-
- Sorry, there are no items yet.
-
- Sorry, there are no items yet.
- Company
-
- Sorry, there are no items yet.
-
- Sorry, there are no items yet.
-
- Sorry, there are no items yet.
-
- Sorry, there are no items yet.
-
- Sorry, there are no items yet.
-
- Sorry, there are no items yet.
-
- Sorry, there are no items yet.
-
- Sorry, there are no items yet.
-
- Sorry, there are no items yet.
- VMware ESXi Backup doesn't work
-
VMware ESXi checklist for troubleshooting
- Sorry, there are no items yet.
-
Incremental backup doesn't work
- Sorry, there are no items yet.
-
-603 / -620 Push file from client to server error
- Sorry, there are no items yet.
-
-621 Login on target system not possible
- Sorry, there are no items yet.
-
-601 Sector Tracking driver not installed
- Sorry, there are no items yet.
-
- Sorry, there are no items yet.
-
- Sorry, there are no items yet.
-
- Sorry, there are no items yet.
-
- Sorry, there are no items yet.
-
- Sorry, there are no items yet.
-
- Sorry, there are no items yet.
- Agentless restore doesn't work
-
File recovery / iSCSI error
- Sorry, there are no items yet.
- Backup doesn't work
-
-301 / -401 Image file not found
- Sorry, there are no items yet.
-
-553 / -559 Accessing backup target
- Sorry, there are no items yet.
-
- Sorry, there are no items yet.
-
-701 Backup error
- Sorry, there are no items yet.
-
-702 Disk full
- Sorry, there are no items yet.
-
- Sorry, there are no items yet.
-
- Sorry, there are no items yet.
- Restore doesn't work
-
-701 Restore error
- Sorry, there are no items yet.
-
File recovery error
- Sorry, there are no items yet.
- Activation / installation / upgrade error
-
Activation license fail
- Sorry, there are no items yet.
-
Installation not possible
- Sorry, there are no items yet.
-
Uninstall / Update not possible
- Sorry, there are no items yet.
-
Software cannot be started after installation
- Sorry, there are no items yet.
- BareMetal Restore solutions
-
- Sorry, there are no items yet.
-
- Sorry, there are no items yet.
-
- Sorry, there are no items yet.
-
Bluescreen after restore
- Sorry, there are no items yet.
-
- Sorry, there are no items yet.
-
- Sorry, there are no items yet.
-
Boot problems after restore
- Sorry, there are no items yet.
-
- Sorry, there are no items yet.
-
- Sorry, there are no items yet.
-
- Sorry, there are no items yet.
-
- Sorry, there are no items yet.
-
- Sorry, there are no items yet.
-
- Sorry, there are no items yet.
-
- Sorry, there are no items yet.
-
- Sorry, there are no items yet.
-
- Sorry, there are no items yet.
-
- Sorry, there are no items yet.
-
- Sorry, there are no items yet.
-
- Sorry, there are no items yet.
-
- Sorry, there are no items yet.
-
- Sorry, there are no items yet.
-
- Sorry, there are no items yet.
-
- Sorry, there are no items yet.
-
Hyper-V upgrade generation 1 to generation 2
- Sorry, there are no items yet.
-
User guide (WebHelp) for AIP 2022 (Linux)
- Sorry, there are no items yet.
-
- Sorry, there are no items yet.
-
- Sorry, there are no items yet.
-
- Sorry, there are no items yet.
-
User guide - ActiveImage Protector 2022 (Windows)
- Sorry, there are no items yet.
-
User guide (WebHelp) - ActiveImage Protector 2022 IT Pro Creator
- Sorry, there are no items yet.
-
User guide - Actiphy BE Builder (Recovery Environment) for ActiveImage Protector 2022
- Sorry, there are no items yet.
-
System Requirements - ActiveImage Protector 2022 (Windows)
- Sorry, there are no items yet.
-
System Requirements - ActiveImage Protector 2022 (Linux)
- Sorry, there are no items yet.
-
Readme - ActiveImage Protector 2022 (Windows)
- Sorry, there are no items yet.
-
Readme - ActiveImage Protector 2022 (Linux)
- Sorry, there are no items yet.
-
Release notes - ActiveImage Protector 2022 (Windows)
- Sorry, there are no items yet.
-
Release notes - AIP 2022 IT Pro Creator
- Sorry, there are no items yet.
-
Release notes - ActiveImage Protector 2022 (Linux)
- Sorry, there are no items yet.
-
System Requirements for AIP 2018 (Windows)
- Sorry, there are no items yet.
-
Manual - ImageCenter v5 (for ActiveImage Protector 2022)
- Sorry, there are no items yet.
-
Readme - ImageCenter 5 (for ActiveImage Protector 2022)
- Sorry, there are no items yet.
-
Release notes - ImageCenter 5 (for ActiveImage Protector 2022)
- Sorry, there are no items yet.
-
System requirements - ImageCenter 5 (for ActiveImage Protector 2022)
- Sorry, there are no items yet.
-
- Sorry, there are no items yet.
-
- Sorry, there are no items yet.
-
- Sorry, there are no items yet.
- Technical information
-
Readme
- Sorry, there are no items yet.
-
Basic requirements
- Sorry, there are no items yet.
-
User guide
- Sorry, there are no items yet.
-
Manual
- Sorry, there are no items yet.
-
Release notes - ActiveVisor 7
- Sorry, there are no items yet.
- Technical information
-
User guide - vStandby AIP
- Sorry, there are no items yet.
-
Basic requirements (vStandby AIP)
- Sorry, there are no items yet.
-
Readme
- Sorry, there are no items yet.
- Technical information
-
Basic requirements
- Sorry, there are no items yet.
-
User guide - Actiphy Authentication Service
- Sorry, there are no items yet.
-
Release notes - Actiphy Authentication Service
- Sorry, there are no items yet.
-
What do you have to consider with regard to the update?
- Sorry, there are no items yet.
-
How do I get a new license key for the update?
- Sorry, there are no items yet.
-
Can I update my older version of ActiveImage Protector?
- Sorry, there are no items yet.
-
Will ImageCenter work with the new version?
- Sorry, there are no items yet.
-
Why do post-backup processes fail after update?
- Sorry, there are no items yet.
-
Why can't I change the file name anymore?
- Sorry, there are no items yet.
-
What are the system requirements?
- Sorry, there are no items yet.
-
Backup & DR solution overview
- Sorry, there are no items yet.
-
ActiveImage Protector 2022 - What's new
- Sorry, there are no items yet.
-
ActiveImage Protector 2022 Virtual Edition
- Sorry, there are no items yet.
-
ActiveImage Protector 2022 Server Edition
- Sorry, there are no items yet.
-
ActiveImage Protector 2022 Desktop Edition
- Sorry, there are no items yet.
-
ActiveImage Protector 2022 Linux Edition
- Sorry, there are no items yet.
-
ActiveImage Protector 2022 IT Pro Edition
- Sorry, there are no items yet.
-
ImageCenter Datasheet
- Sorry, there are no items yet.
-
ActiveVisor datasheet
- Sorry, there are no items yet.
-
vStandby datasheet (for AIP 2018)
- Sorry, there are no items yet.
-
HyperBoot Datasheet
- Sorry, there are no items yet.
-
Disaster recovery plan template
- Sorry, there are no items yet.
-
8 tips for SMBs to protect against ransomware attacks
- Sorry, there are no items yet.
-
Backup & Disaster Recovery service checklist
- Sorry, there are no items yet.
-
Backup & DR measures to be GDPR compliant
- Sorry, there are no items yet.
- Email Protection
- Manuals
- Dashboard
- Overview
-
Charts
- Sorry, there are no items yet.
-
Thread Dashboard
- Sorry, there are no items yet.
-
Tables
- Sorry, there are no items yet.
-
History Stats
- Sorry, there are no items yet.
-
Business Information
- Sorry, there are no items yet.
- Reports
-
Schedule Reports
- Sorry, there are no items yet.
-
Current Schedules
- Sorry, there are no items yet.
- Messages
- Message Search
-
All Messages
- Sorry, there are no items yet.
- Quarantined
-
Quarantined Messages
- Sorry, there are no items yet.
-
Messages - Message Details
- Sorry, there are no items yet.
-
Messages - Hierarchy
- Sorry, there are no items yet.
-
Messages - Spam signature
- Sorry, there are no items yet.
-
Messages - Executed Filters
- Sorry, there are no items yet.
-
Messages - Authentication
- Sorry, there are no items yet.
-
Messages - Message path
- Sorry, there are no items yet.
-
Messages - Message tracking
- Sorry, there are no items yet.
-
Messages - Message Header Analyser
- Sorry, there are no items yet.
-
Messages - Message headers
- Sorry, there are no items yet.
- Filtering Queue
-
Dynamic Analysis
- Sorry, there are no items yet.
- Insights
-
Messages Insights
- Sorry, there are no items yet.
- Mail Filtering
- Filtering
-
Anti-Spam
- Sorry, there are no items yet.
-
Malware Analysis (Antivirus)
- Sorry, there are no items yet.
-
Malware Analysis (Dynamic Analysis)
- Sorry, there are no items yet.
-
Whitelists
- Sorry, there are no items yet.
-
Blacklists
- Sorry, there are no items yet.
-
File Types
- Sorry, there are no items yet.
-
Content Filter
- Sorry, there are no items yet.
- Authentication
-
Auth settings
- Sorry, there are no items yet.
-
Anti Fraud
- Sorry, there are no items yet.
- Mail Control
- Control
-
Data Loss Prevention
- Sorry, there are no items yet.
- Authentication
-
DKIM Signing
- Sorry, there are no items yet.
- Mail Routing
-
Virtual Aliases
- Sorry, there are no items yet.
- Mail Notification
-
Disclaimer
- Sorry, there are no items yet.
- Message Notifications
-
Default Domain Digest
- Sorry, there are no items yet.
-
Single User Digest
- Sorry, there are no items yet.
-
User List Digest
- Sorry, there are no items yet.
-
Admin Reports
- Sorry, there are no items yet.
- Domain Settings
- Mail Delivery
-
Domain Mail Delivery
- Sorry, there are no items yet.
-
Outbound Registration
- Sorry, there are no items yet.
- Address Lookups EN
-
Manage Lookups
- Sorry, there are no items yet.
-
LDAP Lookups
- Sorry, there are no items yet.
-
Address Lists Lookups
- Sorry, there are no items yet.
- Connectors
-
Manage Auth. Bridge
- Sorry, there are no items yet.
-
SSO Authentication
- Sorry, there are no items yet.
- Hierarchy
- User Accounts
-
Manage Users
- Sorry, there are no items yet.
-
Compromised Accounts
- Sorry, there are no items yet.
- Manage Hierarchies
-
VSP
- Sorry, there are no items yet.
-
Domain Group
- Sorry, there are no items yet.
-
Domain
- Sorry, there are no items yet.
- Business Logic
-
Business Organization
- Sorry, there are no items yet.
- GUI Customization
-
Theme and Logo
- Sorry, there are no items yet.
- GUI Usage Control
-
Terms and Conditions
- Sorry, there are no items yet.
-
Audit by User
- Sorry, there are no items yet.
- Email Archiving
- Manuals
- For users
- Search
- Simple search
-
Use search
- Sorry, there are no items yet.
- Search within results
-
Use search
- Sorry, there are no items yet.
- Fast search
-
Use search
- Sorry, there are no items yet.
- Advanced Search
-
Use search
- Sorry, there are no items yet.
- Restore emails
-
Restore single emails
- Sorry, there are no items yet.
-
Restore complete mailbox
- Sorry, there are no items yet.
- Profile
-
Change password
- Sorry, there are no items yet.
- For administrators
- Basic settings
-
Add / remove domain DE
- Sorry, there are no items yet.
-
Add / remove mail sources
- Sorry, there are no items yet.
-
Add / remove user
- Sorry, there are no items yet.
-
Exclude mailboxes for archiving
- Sorry, there are no items yet.
-
Enable 2 factor authentication
- Sorry, there are no items yet.
- Onboarding
-
Getting started
- Sorry, there are no items yet.
- API preperation
- Microsoft 365
-
Set up Microsoft 365 archiving & backup
- Sorry, there are no items yet.
-
Set up Microsoft 365 journaling
- Sorry, there are no items yet.
- Google Workspace
-
Set up Google Workspace archiving & backup
- Sorry, there are no items yet.
- IMAP / POP3
-
Set up IMAP / POP3
- Sorry, there are no items yet.
- Worth knowing
- Fundamental
-
What is email archiving?
- Sorry, there are no items yet.
-
Why is email archiving important?
- Sorry, there are no items yet.
-
What are the challenges of email archiving?
- Sorry, there are no items yet.
-
How can you archive your emails?
- Sorry, there are no items yet.
-
What are the benefits of email archiving?
- Sorry, there are no items yet.
Hyper-V upgrade generation 1 to generation 2
Note:
⦁ Before doing this conversion, the VM must be backed up.
⦁ Microsoft only supports Server 2012 or Windows 8 and higher for Generation 2 VMs on Hyper-V. Microsoft does not support Server 2008 R2 or Windows 7 and older.
The process itself only takes a few minutes. Microsoft added a useful tool in 2018 that allows you to convert MBR to GPT Windows hard drives on the fly without data loss. Generation 2 VMs require GPT as the Windows system disk.
- Get a Windows 10 ISO file (minimum Windows 10 1909 is required)
- Add this ISO to the Generation 1 VM as CD drive in Hyper-V settings for the VM
- Boot from the Windows 10 ISO file
- Choose in Windows setup wizard “repair your computer” than choose “Command prompt” and go to
X:\Windows\System32. - Enter
mbr2gpt /validate /disk:0(assume disk 0 is your Windows system drive). - If no error message appear you can enter
mbr2gpt /convert /disk:0(you can power off this VM afterwards). - Example output:
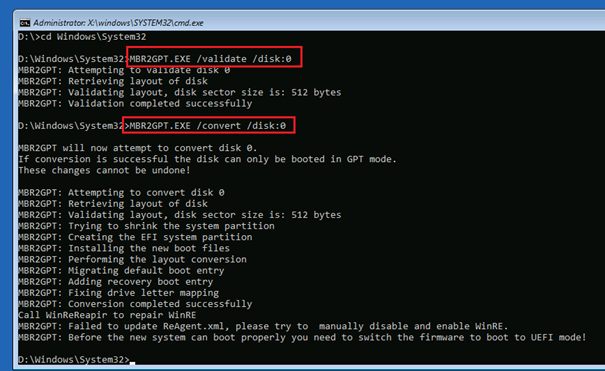
- Create now a new empty Generation 2 VM in Hyper-V Manager and choose the existing Windows VHDX file first to add it to the new Generation 2 VM.
- Save it and add if existing add other data VHDX files to the VM (make all your other settings as before with the original Generation 1 VM).
- Boot the new VM and verify the network card IP configuration to match with the previous one (Windows will make a new virtual NIC by default).
 English
English Deutsch
Deutsch