Menu
Manage Users
Verwendung der Tabelle unter Benutzer verwalten (Manage Users)
Sie können neue Benutzer hinzufügen (Add) und ausgewählte (Benutzer) löschen (Delete). Um einen Benutzer zu löschen, markieren Sie einfach das entsprechende Kästchen (erste Spalte) und klicken Sie auf die Schaltfläche löschen (Delete). Sie können alle Benutzer auswählen, indem Sie auf das Kästchen in der Kopfzeile klicken.
Actions
Die verfügbaren Aktionen für jeden Benutzer sind Bearbeiten (Edit), Imitieren (Impersonate) und Löschen (Delete).
Wenn Sie auf den Benutzernamen klicken oder auf "Edit" die in der Spalte "Actions", wird die Benutzeroberfläche "Edit" angezeigt. Dieses Formular entspricht dem Formular "Benutzer anlegen", das im nächsten Abschnitt näher beschrieben wird. Wenn Sie alle Änderungen an dem Benutzer vorgenommen haben, können Sie diese durch Klicken auf die Schaltfläche "Update User" übernehmen.
Wenn Sie auf "Impersonate" klicken, übernehmen Sie die Rolle dieses Benutzers und greifen auf die gleiche Umgebung und die gleichen Optionen wie der Benutzer zu. Sie können das "Impersonate" beenden, indem Sie auf den Link "stop impersonate" oben rechts auf der Seite klicken.
Registrierte Benutzer (Registered users)
Es gibt zwei Arten von registrierten Benutzern in diesem System:
Registered users: Benutzer mit Anmeldeinformationen für den Zugriff auf die grafische Benutzeroberfläche.
Users without GUI access: Normale Benutzer ohne Zugriff auf die grafische Benutzeroberfläche, die zwar benutzerdefinierte Einstellungen, aber keine Zugangsdaten für die grafische Benutzeroberfläche haben. Diese Benutzer können heraufgestuft (Demoted) werden (um Zugangsdaten für die grafische Benutzeroberfläche zu erhalten).
Die registrierten normalen Benutzer können herabgestuft werden (die Einstellungen bleiben erhalten, aber der GUI-Zugang wird entzogen)
OAuth
Wählen Sie diese Option, um OAuth zu aktivieren, wenn der Benutzer zur Verwendung der Single Sign-On-Authentifizierung berechtigt ist. Bitte beachten Sie, dass der Bereich für diesen Benutzer (Domäne) für den Abschnitt SSO Authentication konfiguriert sein muss.
Die Benutzer können dann auf der Anmeldeseite auf SSO-Authentifizierung klicken. Der Benutzer wird zur Authentifizierung an Office 365 weitergeleitet.
Enable / Reset 2FA:
Durch die Zwei-Faktor-Authentifizierung wird die obligatorische Verwendung von zwei Anmeldedaten für die Anmeldung am System aktiviert.
Unter Hierarchy / Manage Users und durch Aktivieren oder Zurücksetzen (dieselbe Funktion, da ein neues Token erstellt wird) wird diese Funktion für den Benutzer aktiviert und er muss so vorgehen, als ob er sich zum ersten Mal anmelden würde.
Wie funktioniert das?
Erstmalige Anmeldung:
- Lesen Sie einen QR-Code oder geben Sie den bei der Anmeldung bereitgestellten Code in eine Authentifizierungsanwendung eines Drittanbieters ein, z.B. Google Authenticator.
- Die Anwendung wird die Zwei-Faktor-Authentifizierungsmethode für diesen Benutzer bei MPS aufzeichnen.
Regelmäßige Anmeldung:
Wenn die Anwendung bereit ist, muss der Benutzer jedes Mal, wenn er sich anmelden möchte, seine Daten eingeben:
- Den üblichen Satz von Benutzer- und Passwortdaten
- Die Anwendung verwenden, um ein anderes Passwort zu generieren, das nur für diesen Moment gültig ist, und es bei der Anmeldung im entsprechenden Eingabefeld verwenden (2FA)
Um ein Passwort zu ändern, müssen Sie einen bestimmten Benutzer auswählen und dann:
Entscheiden Sie sich für die Methode zum Erstellen/Ändern der Passwörter:
Auto-Generated:
- Geben Sie Ihr aktuelles Passwort ein
- Das Passwort wird an die für diesen Benutzer konfigurierte E-Mail geschickt
- Klicken Sie auf die Schaltfläche Passwort aktualisieren.
Manual:
- Geben Sie Ihr aktuelles Passwort ein.
- Geben Sie das neue Benutzerkennwort ein.
- Wiederholen Sie das Benutzerkennwort
- Klicken Sie auf die Schaltfläche Passwort aktualisieren.
IP-Zugangsbeschränkung (IP Access Restriction)
Diese Funktion ist nützlich, um zu verhindern, dass sich Benutzer von unbekannten Standorten aus bei der Plattform anmelden.
Wenn Sie eine von mehreren IP/CIDRs zur Liste hinzufügen, wird nur den Netzwerken auf dieser Liste der Zugriff auf die Plattform gestattet. Wenn die Liste leer ist, wird jedes Netz zugelassen (uneingeschränkter Zugang).
- Um eine IP/CIDR zur Liste hinzuzufügen, geben Sie das IPv4- und/oder IPv6-Netzwerk ein und klicken auf "Add".
- Um einen oder mehrere IP/CIDR-Einträge aus der Liste zu entfernen, wählen Sie den Eintrag/die Einträge aus und klicken Sie auf "Delete".
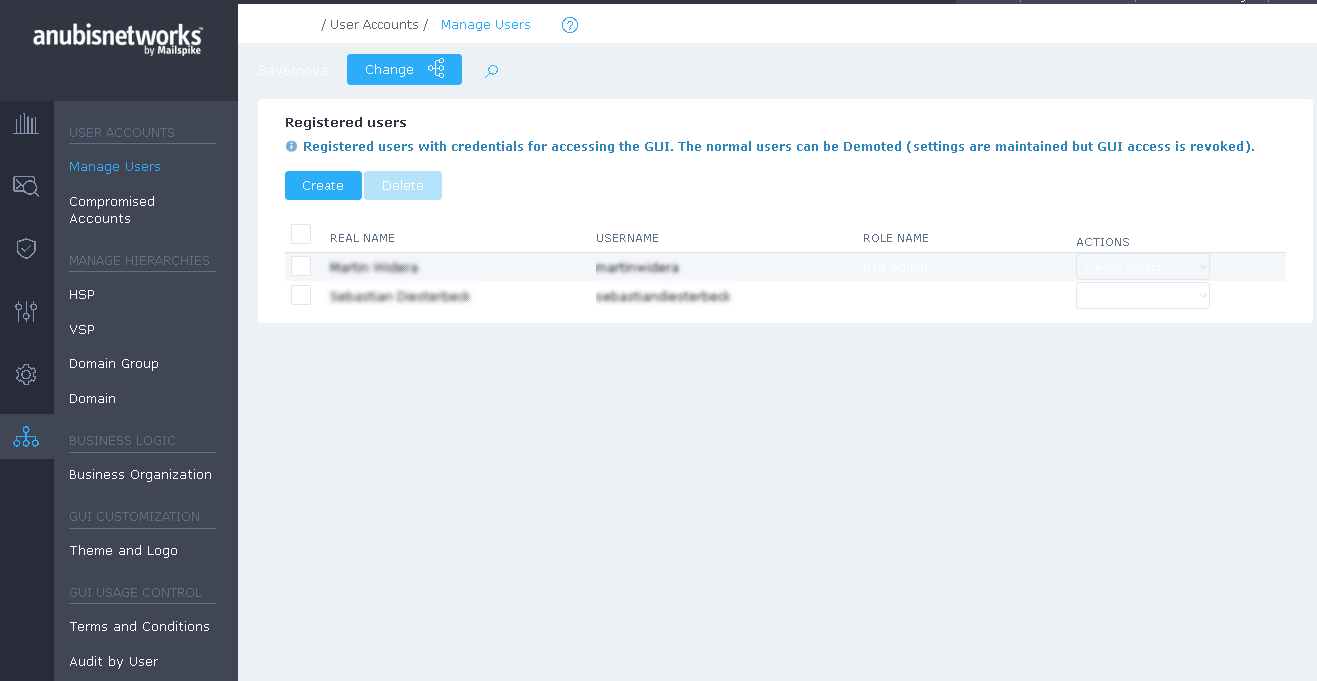
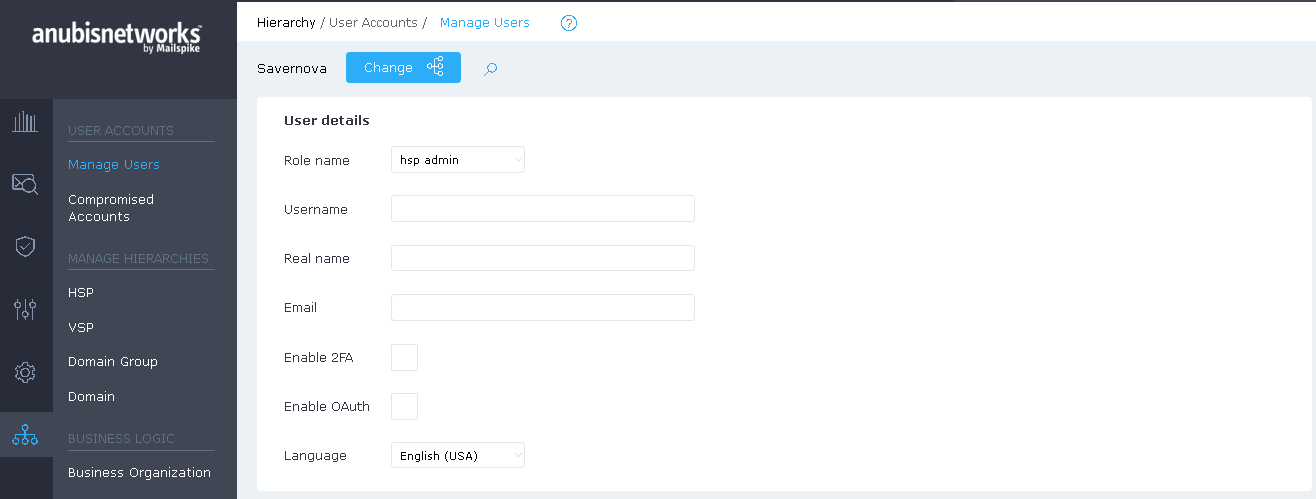
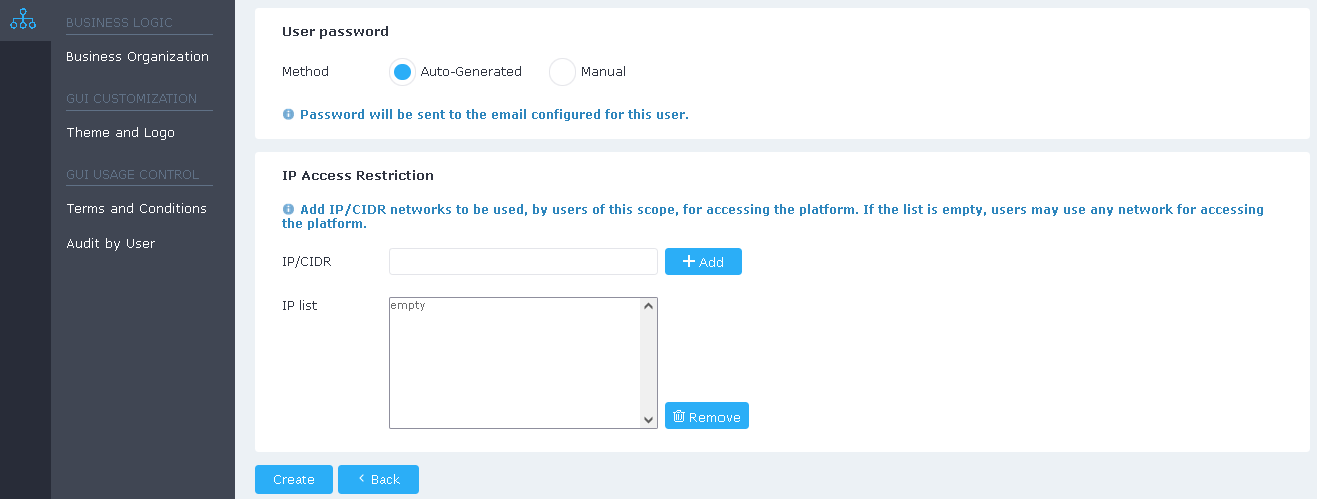
 Deutsch
Deutsch English
English